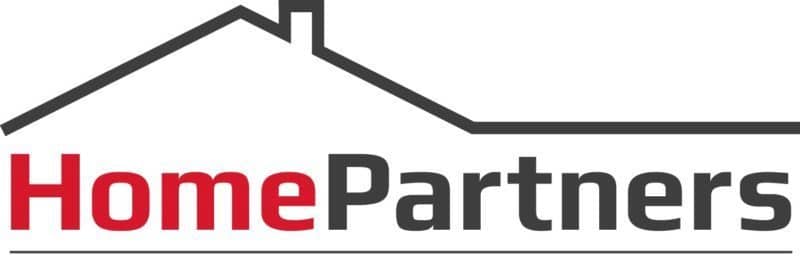Overview
There are many different software providers for inspection reports in today’s market. The leading provider is Spectora. Home Partners Inspections uses Spectora because of the functional aspect of it for our team as well as the mobile-friendly nature of the reports for our clients and agents.
When viewing the inspection report there are some features that are helpful for agents and clients to understand. This section will discuss some of those features.
Sections by Systems
Different software divides reports in different ways. We have our software set up as a system-by-system approach. The reason this is like this is so that if you need to call an electrician out you can see all the electrical issues in one section.
The systems our reports are divided into are:
- Basement, Foundation, Crawlspace & Structure
- Exterior
- Roof
- Interior, Doors, & Windows
- Built-in Appliances
- Fireplace
- Plumbing
- Cooling System (Central)
- Heating System (Central)
- Electrical
- Attic, Insulation, & Ventilation
Navigation
Tabs: At the top of the inspection report, on the cover photo, there are three tabs on the left from which you can choose. The first tab is the default tab and it is the “full report.” The next tab is the “Summary.” The Summary includes some of the issues that the inspector draws attention to because of potential concerns that may require attention for function, safety, or cost purposes. The third tab focuses on just the things that are categorized as “Safety Hazard” concerns.
If a client or agent wants a printed copy of the report there is a tab on the left that allows the report to be downloaded as a PDF file. The PDF files may be long because our reports are photo-based reports. As a result, when printing the document, the photos tend to take more page space than just text.
Index: On the left-hand side of the screen, when viewing on a computer or mobile device, there is an index that allows you to navigate the report by seeing the sections and going to specific sections. To go to a section you’re interested in you may simply click on the title.
Report Introduction
Before the details of the inspector’s findings, the report has some information that helps clarify the nature of the inspection and some other details.
General Section: This section reiterates the nature of the home inspection, the standards used, and who it is for.
Inspection Details (Sections 1-3): These sections have inspection-specific details and explanations of the terms in the report.
System Section Tabs
Overview: The Overview tab documents what was or was not inspected and what conditions of note were discovered. This section has pictures that can be clicked on to enlarge the image. Sometimes there are multiple images that can be swiped through to see examples or angles of the observed condition. On the photo, there’s a “call out” box that can be hovered over and it shows where that condition is observed. To read the entire narrative, simply click on the text and it will expand. This easy-to-navigate, user-friendly report is one of the key reasons we chose to use Spectora.
Information: The Information tab is where the inspector documents facts about the property. Here you will find info about age of mechanical elements or types of material used.
Limitations: The Limitations tab contains the things that are beyond the scope of an inspection or are considered barriers to an inspection. Most of these are general concepts. However, there are site-specific limitations that may also be added to this section (i.e. – personal items preventing access to attic or electric panel).
Standards: The Standards tab allows the client to see the Standards of Practice used to evaluate that section’s specific system. This allows the client convenient access rather than having to find the SOPs and go back and forth between the report and a web browser.
Report Tools
One additional feature we love about the Spectora software is the Report Tools. This feature says a great deal of time for agents. The Report Tools feature is at the very top of the report and hidden in the top right corner of the cover photo.
If you click on the drop-down menu it presently shows two options. (NOTE: Spectora is always improving their software so additional features that could benefit clients and agents may come along in the future.) The two options presently available are:
- Copy-and-Paste Text.
- Repair Request Builder

The Copy-and-Paste Text builder could be used if you want to get specific report information to include in another document or email. Perhaps you’re sending a repair list to a handyman or copying language for your negotiations. You can use this feature to copy language from specific areas of the report: All observations, Maintenance/Minor Repair/Monitor, Notable Repair/Major Concern, Safety Hazard, Notable Repair/Major Concern & Safety Hazard. See the image below.

The other feature in the Report Tools menu is the Repair Request Builder. This tool allows you to go through the report and click on each issue you would like to request action taken on by the seller. You can see each issue and click the checkmark at the top of the image associated with that issue. Once you click the checkmark you then have the option to select “Credit” and/or “Comment.”
When you choose “Credit” you can then enter a dollar amount you are requesting as a result of that condition. The software will tally the total dollar amount requested and document it in the final document you create.
When you choose “Comment” you can either write out your own comment or click on one of the images on the right to request repair or replacement of that condition.
After you are finished selecting all of the items you want to have repaired, replaced, or credited for you can then Preview the report or Create the report by selecting the appropriate button at the top of the page. You can also organize the report you create by selecting how you desire it to be sorted from the menu on the left.

The generated report will have all the images, the associated comments, and requests you’ve made, and the total dollar amount requested at the bottom. This tool saves agents a great deal of time and also helps because the language and pictures in this document match exactly what is in the inspection report. This improves clarity between agents in the negotiation process.